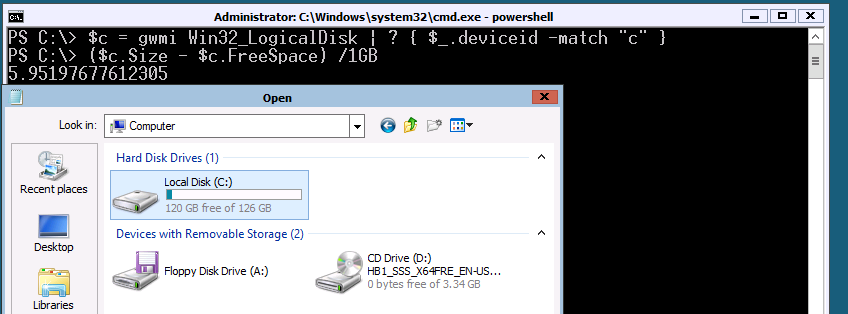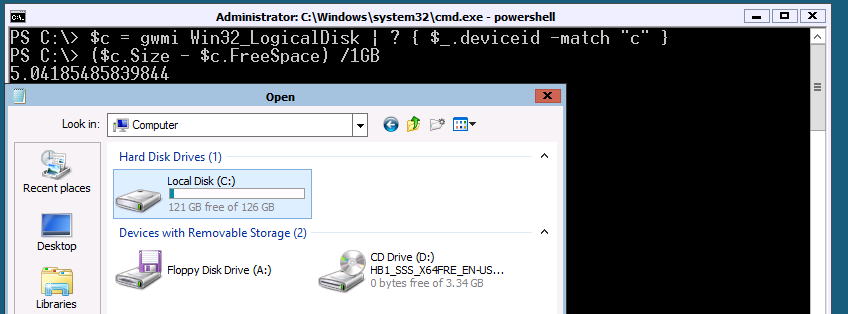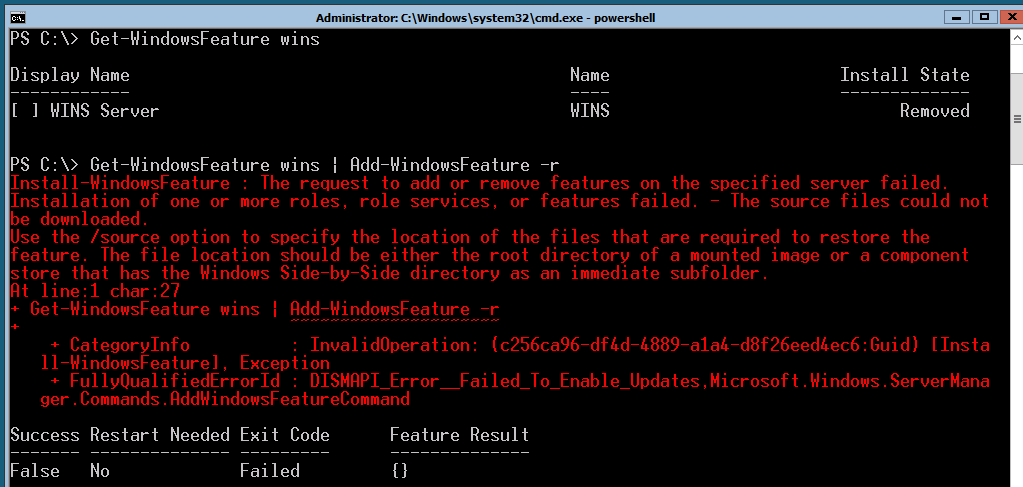[For an ENGLISH version, click this line!]
Microsoft empfiehlt für Windows 8 die Installationsoption Server Core (“GUIs on servers are evil“). Diese Meinung mag man teilen, insbesonders dann, wenn es darum geht, (virtualisierte) Server aufzusetzen, die so spartanisch ausgestattet sein sollen wie möglich.
In Windows 8 haben dism.exe und seine neu eingeführten PowerShell Geschwister einen neuen Installationsstatus (“InstallState”) hinzubekommen, den “Removed“-Status. Entfernte Komponenten werden nicht im Windows “Side-by-Side”-Store unterhalb von “c:\windows\winsxs” zwischengespeichert. Will man eine solche Komponente installieren/aktiveren, muss man eine Installationsquelle angeben.
Zur Sache: hat man Windows Server 8 Core installiert so kann man die aktiven Rollen und Features mit Hilfe der PowerShell überprüfen. Hierzu tippt man zunächst einfach “powershell” in das Kommandofenster ein und ruft anschließend die neuen dism-Cmdlets auf:
Get-WindowsFeature
Inaktive (“Disabled”) Komponenten lassen sich leicht installieren/aktivieren:
Get-WindowsFeature wins | Add-WindowsFeature –r
Will man so viel Festplattenplatz wie irgendwie möglich sparen und damit gleichzeitig den Server härten, so kann man alle nicht verwendeten Komponenten entfernen:
Get-WindowsFeature | ? { $_.InstallState –like “available” } | % { Remove-WindowsFeature $_ .Name -remove }
Benötigt man später eine entfernte Komponente, so muss man zur Installation einen Quellpfad angeben. Dies kann eine DVD/ISO-Datei sein:
gwmi Win32_OperatingSystem | select Caption
Get-Windowsimage -ImagePath “d:\sources\install.wim”
Mount-WindowsImage -ImagePath “d:\sources\install.wim” -Index 4 -Path “c:\mnt” -ReadOnly
Add-WindowsFeature wins -r -s c:\mnt\windows\sxs
$c = gwmi Win32_LogicalDisk | ? { $_.deviceid -match “c” }($c.Size – $c.FreeSpace) /1GB